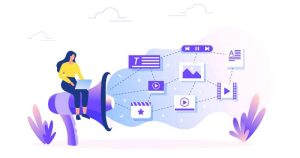How to create Mac virtual desktops?
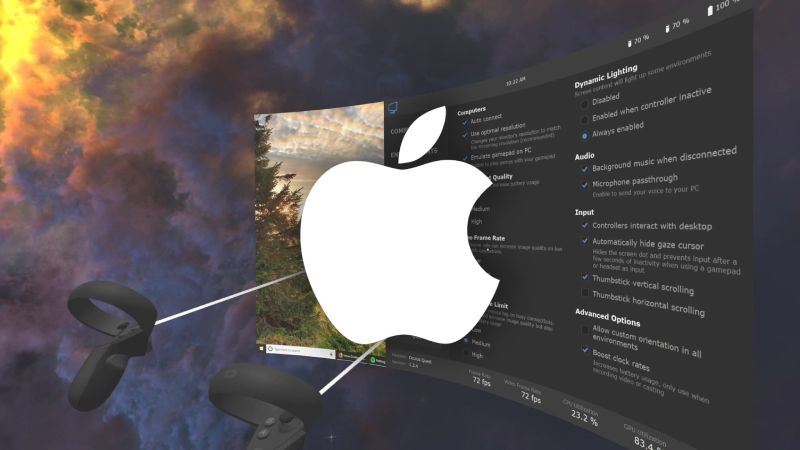
MAC Virtual Desktops
Mac virtual desktops: Maximum of us are used to multitasking on our laptops. But to be even more productive, primarily since most of us work from home, it’s time to master virtual offices. It can be handy to open multiple windows, but things can get cumbersome when you open several apps and programs.
If you’re a tab collector like me, you know there’s a long way to go. At some point, you might need the information from the old tab of the day to fill out an important document or fill out a spreadsheet. You will also need to read a PDF of this report while composing an email introducing it to your team.
If you are using a Mac Book, you can easily change the size of your laptop window by clicking and dragging the edges. However, you can still have multiple random floating windows. I’m here to tell you that there is a better way – virtual desktops. A virtual office gives us the best of both worlds for multitasking. We all still have our tabs, but without getting lost in the digital wreckage. With virtual desktops, the menu bar, dock, and other onscreen tools remain consistent. What changes are the applications and programs?
You can set one desktop for all your social media activities and another for video editing, and a third for report writing and spreadsheet creation. The possibilities are endless. Ready to start? Here’s how to create virtual desktops on Mac.
How to create virtual desktops on Mac
Press “Command + Space” for opening the Spotlight search box.
Look for Mission Control Apps to launch the dashboard. You can also move your finger up on the touchpad to establish the Mission Control dashboard or press “Ctrl + Up.”
Click the plus mark in the upper right corner. How to create new offices? In addition, in the top bar, you can see all open apps and options for viewing and creating a desktop.
Fill your virtual offices. Now that you have your virtual offices don’t hesitate to personalize them to your liking. To navigate between desktops, press “Ctrl + Left” or “Ctrl + Right”. You can also swipe left/right with three fingers on the trackpad.
And now you are ready to multitask with the masters.
ALSO READ: How To Share Screen With Google Hangouts ?