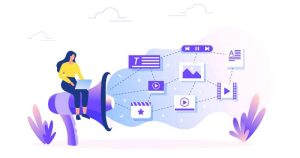“Your Location Is Currently In Use.” Clear it When Windows 10 Shows

Location is in use
Windows 10 gives you the Location Service, which allows apps on your computer to determine your physical location(Your Location Is Currently In Use). And you will see a round icon when the application access the locations service to identify your locations. Also, many apps, including Mail, Maps, and Calendar, can use your locations. This symbol means, “Your location is currently in use.” Sometimes it says, “Your locations shown recently.” Getting the icon is annoying as you may not be happy with your shared locations due to privacy concerns. Now we are going to tell you how to clear it.
Table of Contents
Solution 1: turn off the location through the settings
The location feature is helpful for some apps in Windows 10. Although, you can turn it off if you don’t want to share your locations with apps. To do this, follow the instructions below:
1.Step 1: Go to Start> Settings.
2.Step 2: Click on Privacy and enter the locations interface.
3.Step 3: There are two ways to turn the locations service off:
To deactivate the locations for your user account, activate it in the location services
To turn off locations access for all user accounts, click Edit and turn off the device’s location controller.
Switch off locations via settings
Next, “Your location is currently in use” is no more displayed.
Solution 2: Control which applications can access your location
If you want to prevent unwanted apps from accessing the location instead of completely disabling the feature, you can control which Windows 10 programs can access your location.
Step 1: Also navigate to the storage location in Windows settings.
Step 2: Scroll down to find the picker apps that can use your exact location section and change the permission accordingly.
Select which apps can use your locations
ALSO READ: 3 Ways To Add Subscript And Superscript In Google Docs
Solution 3: Modify your registry
If you see the “Your location is currently in use” icon, edit your registry to remove it. Note that modifying the Windows registry is an advanced process that can damage your PC. So be extremely careful. For security reasons, we commend that you back up registry keys first. Receive this message – How to backup individual Windows 10 registry keys. Then change the registry.
Step 1: Type Regedit in the Run dialogue box after pressing Win + R keys.
Step 2: go to the following button:
My Computer \ HKEY_LOCAL_MACHINE \ SYSTEM \ Current Control Set \ Services \ lfsvc \ Service \ Configuration
Step 3: Double click the status button and set the value data to 0.
Edit the registry to correct the locations used
ALSO READ: What is the Z-Score?
Solution 4: hide the locations icon
If you don’t mind applications accessing your locations, but you want to remove the “Your locations is currently in use” icon from the Windows 10 system tray so that you can’t always see it, a good choice is to hide the icon.
1.Step 1: Open Windows settings and go to System> Personalization.
2.Step 2: Go to the Taskbar tab and click on Choose icons that appear on the taskbar.
3.Step 3: Turn off location notification.
Turn off location notification
Step 4: After that, go back to the section on the system tray and click the Turn system icons on or off-link.
Step 5: Look for the Locationss option and uncheck it.
ALSO READ: Add and stream Twitch on Roku [with screenshots]
Enable or disable system icons
This method hides the locations icon, and there is no message about the locations used. It certainly doesn’t solve the main problem, but remove the “Your location is currently in use” message from Windows 10. To prevent an application from accessing your locations, you’ll need to disable it by trying other methods described above.