What Is Steam Client WebHelper And Its Uses?
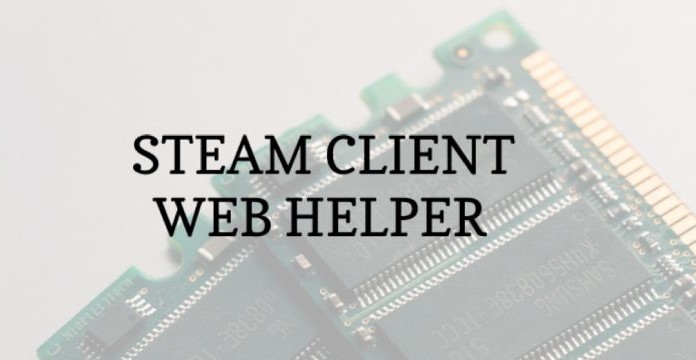
Steam client WebHelper
Want a lighter Steam experience than one without 400MB of RAM to view your game library? Using Steam Client WebHelper reduce RAM usage to 60MB and get a minimal Steam client.
Table of Contents
What is the Steam Client WebHelper?
Steam, like many other modern apps, has a built-in web browser. This embedded web browser is called “Steam Client WebHelper” (steamwebhelper.exe). When you start Steam, it usually starts several Web Helper background processes – we counted seven. They use to display the Steam Store, the community and your game library. But what if you get rid of Steam’s Web Helper processes? Yes, you can do it with a hidden command-line option.
Start Steam without Steam Web Helper
If you have opened Steam, you must first close it by clicking Steam> Exit.
To start Steam this way, you have to know the location of the steam.exe file on your PC. It is usually installed on a 64-bit Windows PC by default under Steam Steam.exe from C: Programs (x86). If you installed Steam in a different location, use that location in the command below instead.
To start Steam without the web browser components, you must begin to Steam with the -no-browser command-line option. It is also helpful to start Steam in Small Mode, which you can usually access by going to View> Small Mode in Steam.
To start Steam with these options, press Windows + R to open the Run dialogue box. Copy and paste the text below in Run dialogue (assuming Steam installed in the default location) and press Enter or click OK:
“C: Programs (x86) Steam steam.exe” – no browser + open Steam: // open / list of minigames
Steam starts up in minor mode without any web browser components. If you look at task manager, you’ll probably find that it uses 60MB of RAM – or less.
You can click View> Large Mode to see the standard Steam interface. However, it displays only a message informing that the Steam browser is disabled.
(You can click View> Small Mode to use Steam in minimum View even with the browser enabled. However, Steam’s web support processes will continue to run in the background, and you won’t see these RAM savings.)
ALSO READ: What are system interruptions, and how can they be fixed?
What works without a browser and what doesn’t
From October 2020, the minor Steam mode will mostly work correctly when the browser gets switch off. Then you can view your library games, install games, and launch them. You can access all standard Steam settings. You can even use Steam in offline mode.
One crucial feature is missing: you cannot uninstall a game if the browser is disabled. (You can, however, install games.)
They also can’t see your achievements, access other community features, or browse the store and buy games with the browser turned off. However, you can still access the Steam Store and Community Pages by logging into the Steam website with a standard web browser.
ALSO READ: EasyAntiCheat.exe on your computer?
Restore the Steam browser
To restore the browser, close Steam by clicking Steam> Exit and starting Steam with a usual desktop shortcut. Steam begins with the browser until you start it with -no-browser.
Create a shortcut that will launch Steam without the browser
If you prefer this mode, you can create a shortcut that will launch Steam without the browser.
For example, if you’ve pinned Steam to your system tray, right-click the Steam icon in your system tray, right-click “Steam Client Bootstrapper”, and choose Properties.
In the Destination field, add a space followed by the following:
-no-browser + open steam: // open / mini-list of games
Steam installs in the default folder on your system, and it should look like the command you used in the Run box:
“C: Programs (x86) Steam steam.exe” -no-browser + open steam: // open / mini-games list
Now, when you launch Steam from the system tray, you get a leaner and more minimal experience. If you want to uninstall a game or use other functions in the Steam browser, you can quit Steam (Steam> Quit) and then start Steam using a different shortcut like the Steam shortcut in your Start menu.
To undo the change, open the Properties window for the Steam Shortcut and delete the text you added to the Destination field. It should look like this:
“C: Program Files (x86) Steam steam.exe
Of course, a few hundred megabytes of RAM on a modern gaming PC isn’t a big deal; however, if you’re looking for a way to free up RAM while gaming, it’s easy to do.
ALSO READ: Which Allocation Unit Size Is Best for Drive Formatting




