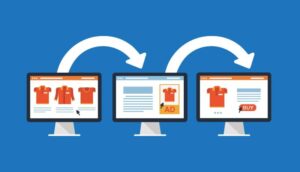What SOS Only Means on the iPhone and 9 Ways to Disable It
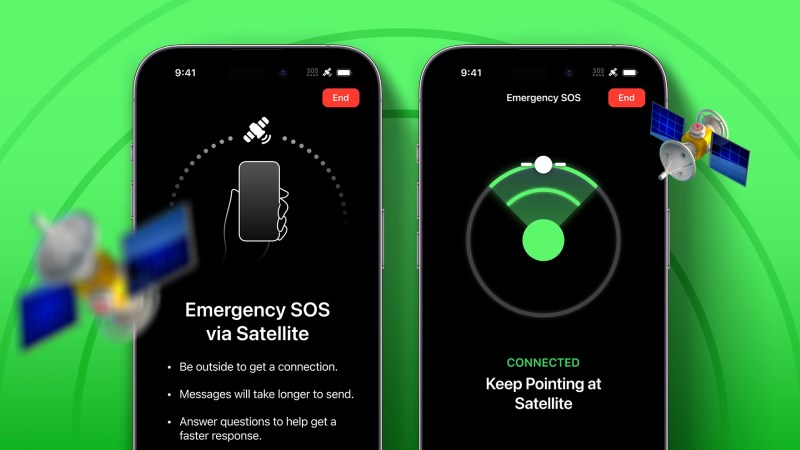
What SOS Only Means on the iPhone and 9 Ways to Disable It
Do you see the SOS message on your iPhone’s top-right corner? If so, you might ask yourself, “Why does my iPhone say SOS?” Here, we’ll explain what SOS means in your iPhone’s status bar and how to remove it through various methods. Let’s get going. In this article, we will let know more about what SOS Only Means on the iPhone and 9 Ways to Disable It
Table of Contents
The SOS message on my iPhone: What Does It Mean? Only
You cannot make or receive ordinary phone calls, send or receive text messages, or use cellular data. At the same time, your iPhone displays the SOS icon or SOS-only text, indicating a problem with the cellular Network. Nevertheless, you can still use your iPhone to call for help in an emergency, thus the SOS moniker. You can dial an emergency number, such as 911 in the US or 112 in Europe.
In iOS 16’s top-right corner, the SOS icon is typically visible on the iPhone instead of the older versions’ top-left.
Why does my iPhone have an SOS icon?
Suppose you’re wondering why there are numerous explanations for why your iPhone displays SOS. The first possibility is that your iPhone is in a poor network coverage location and isn’t getting the right cellular Network.
Similarly, it can mean that the Network on your iPhone has been changed to a different one or that your SIM doesn’t have roaming rights. Alternatively, your SIM card may not be placed appropriately, or even worse. It may have stopped functioning due to unpaid bills, physical damage, or another issue.
Exclusively you will be allowed to utilize cellular services once you have fixed the cellular connection and removed SOS only on your iPhone.
The SOS icon on your iPhone will only appear in Australia, Canada, and the United States.
How to Remove SOS Only from an iPhone
Follow the instructions below to disable SOS if it appears in the status bar of your iPhone.
1. Start your iPhone again.
Sometimes a temporary issue could cause the SOS icon to appear. Restart your iPhone to repair it until the Power slider seems to do that. Press and hold the Power button. The slider will switch off your iPhone if you move it to the right. Press the Power button once more to restart your iPhone after a little delay.
2. Verify Network
Poor Network is a significant factor in why the SOS icon appears on your iPhone. Try moving your location as a result. If you can, leave the current room and find a place with a strong network signal.
3. Replace the SIM.
The physical SIM card from your iPhone must then be removed. Reinstall it on your iPhone after cleaning it with a gentle cloth. The SOS text on iPhones can be extracted with this workaround.
4. Switch off mobile data.
Open Settings and select Cellular Data (or Mobile data). Cellular data’s toggle should be turned off (or Mobile data). Restart it when a few sounds have passed.
5.Turn Data Roaming on.
If you plan to use your iPhone in a state or country other than where your SIM card was initially issued, make sure data roaming is turned on.
Select Cellular data under Settings (Mobile data).
Select Cellular data (Mobile data) choices and switch to Data Roaming by tapping the next toggle.
Choose the proper Network
You might have accidentally selected or changed to the wrong Network on your iPhone. The SOS indication on the status bar may result from such. Setting network selection to automatic is the simplest solution to the issue. Along these lines, your iPhone will intelligently choose the best Network for your SIM.
Select the Network by going to Settings > Cellular data (Mobile data). Turn on the switch next to Automatic. If it’s already on, switch it off before enabling it.
6. Turn on LTE
Some carriers, like AT&T, are phasing older networks, including 3G. The SOS icon appears in the status bar if 3G is chosen in the Voice & data settings.
To turn it off, you must change to a newer network. Select Voice & data under Settings > Cellular data > Cellular data choice. Alternate the current mode with another one. Try enabling LTE as well.
7. Update your iPhone’s settings and your carrier
You can frequently have network difficulty with your iPhone due to outdated carrier settings, which is why you might see the SOS symbol. You must manually update your carrier settings to turn it off. Similarly, you ought to update iOS to the most recent version.
Go to Settings > General > About to see whether any updates are available. Ensure that you are logged onto a Wi-Fi network. Install any updates that are available for your iPhone.
8. Reset Network Configuration
Finally, you should reset the network settings on your iPhone if nothing else seems to work to get rid of the SOS message in the status bar. All network settings, including Wi-Fi, Bluetooth, etc., will be reset to their factory settings if you do this. They have to be set up again. Next, choose Transfer or Reset iPhone in Settings’ General section. Go to Reset > Reset network settings after that.
Call the network provider one last time.
The SOS icon in your iPhone’s status bar represents help is need, and I hope you understand what it means. Know what the symbols in the iPhone’s Control Center indicate, too. You should speak with your network provider if you cannot delete SOS texts from your iPhone. Your SIM may be having trouble.
Also Read: How To Avoid Youtube Ads On Tv
Also Read: All You Need To Know About White Space In UX Design