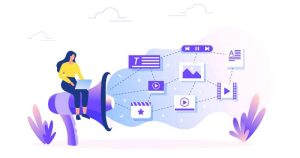How to wrap text in Google Sheets ?
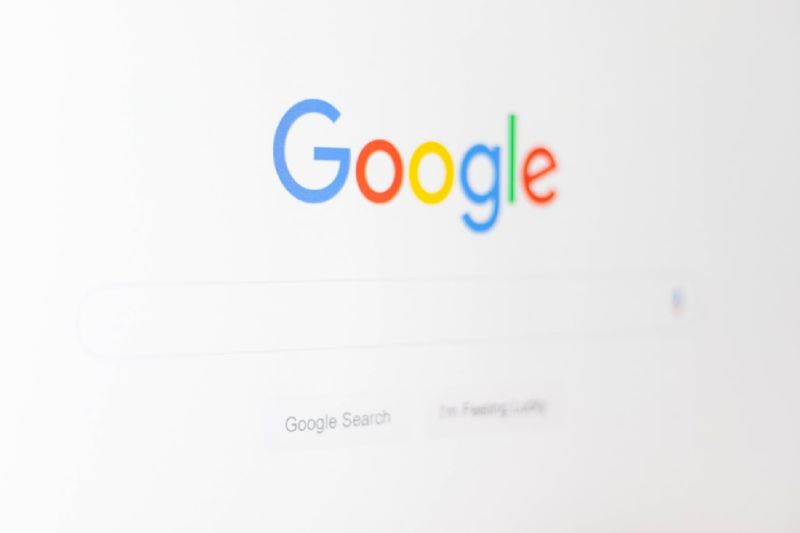
Google Sheets
How to wrap text in Google Sheets? Wrapping text in Google Sheets is useful when you need to display a lot of text in a single cell that needs to be visible. When you put a lot of data into one cell in your Google Sheets spreadsheet, one of many things can happen. Text may carry over to the next cell if it is blank, moved to a different row in the partition, or truncated so that only text that fits in the cell is visible.
Depending on your settings, your spreadsheet cells may behave differently than you want them to. Fortunately, you can tweak this to make your text wrapping behave the way you want it. Our article below shows you how to make this adjustment.
Table of Contents
How to wrap text in Google Sheets
1.Open the Google Sheets file.
2.Select the cell (s) for which you want to adjust the text wrapping settings.
3.Click the Text Wrap button on the toolbar.
4.Select the option you want for wrapping text.
How to modify text wrapping setting in Google Sheets?
This article’s steps were executed in the desktop type of the Google Chrome web browser and work in different desktop browsers like Safari or Edge.
Step1: Sign in to your Google Drive at https://drive.google.com and open the spreadsheet you want to edit.
Step2: Click on the cell (s) whose text wrap setting you want to change. Select the cell that holds the data you want to change
Step3: Select the text wrap icon on the toolbar above the worksheet. Click the text wrap button
Step4: Click on the text wrapping option you want to use.
ALSO READ: System Idle Process With High CPU
Examples of text wrapping options for Google Sheets
The text wrapping settings in Google Sheets are as follows:
Overflow – Text appears in the current cell and the next cell if it is empty
Wrap – the text is forces onto additional lines within the present limits of the cell. It automatically adjusts the height of the row.
Clip – Displays only visible text within the current boundaries of the cell. Note that the reader is still in the cell and isn’t visible.
You can select multiple cells in Google Sheets by clicking a row number to select the whole row, clicking a column letter to select the entire column, holding the Ctrl key to selecting multiple cells, or clicking the grey cell above row 1 title.
Another way to dress text in Google Sheets
You can use another method if you find the text wrapping button difficult to identify or prefer the main menu.
Step1: Select the cells which you want to edit.
Step2: Click on the Format tab at the top of the window. Open the Format menu
Step3: Select the text wrapping option and then choose the text wrapping style to apply to particular cells.
ALSO READ: LastPass v/s KeePass – Two identical different password managers
How to wrapping text in Google Sheets Mobile version:
An ultimate option for including text in Google Sheets cells is the mobile app.
Step1: Open the Sheets app and open the file with the cells you want to edit.
Step2: Tap on the cell you want to customize and tap on the Format button.
Open the Format on Google Sheets Mobile
Step3: Select the Cells tab at the top of the menu.
Select the Cell tab
Step4: Press the button to the right of Wrap Text to activate it.
When you adjust the text wrapping settings for your cells, you should also change the cell alignment. We will also continue with information on this below.
ALSO READ: 3 Ways To Add Subscript And Superscript In Google Docs
Changing the vertical alignment in Google Sheets:
The vertical alignment of your cell data disturbs where in the cell the data appears. By default, the cell data in Google Sheets align with the bottom of the cell.
You have the option to align your data with the top, middle, or bottom of the cell. There is a vertical alignment button on the toolbar above the worksheet that allows you to set the selected cell’s vertical alignment (s). You can also access the vertical alignment options by going to Format> Align> and selecting an option from there.
How to change the horizontal alignment in Google Sheets
Although the section above options applies to your cell data’s vertical alignment, you can also choose how you want your data horizontally aligns in your cells. By default, cell data aligns in Google Sheets.
The horizontal alignment options available include left, centre, and right. There is a Horizontal Alignment button on the toolbar above the worksheet that allows you to choose the horizontal alignment you want for the selected cells. You can also find horizontal alignment selections by clicking Format> Align> and selecting an option from the menu. The wrapping setting that you apply to your cells does not affect the actual data in those cells. It just changes the way text displays in cells.
For example, if you copy data from a text-enclosed cell, visual line breaks are ignored when pasting that data into another cell or app. Is there much formatting in your table that is difficult to fix when looking for each parameter? Learn how to fix formatting in Google Sheets and speed up the process.