3 Ways To Add Subscript And Superscript In Google Docs
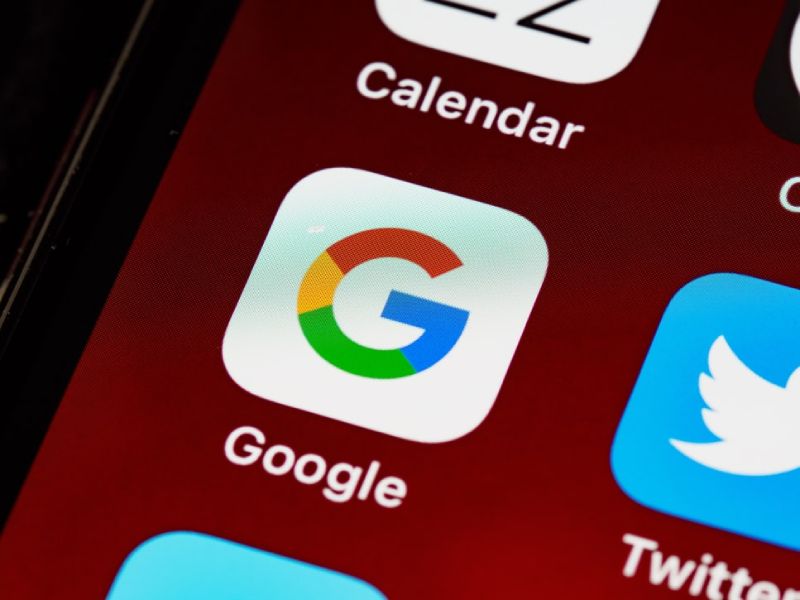
Google Docs
When working with statistics in Google Docs, there are times when you need to use math formulas(Subscript And Superscript In Google Docs). Or it could be for your next math class (if you are a teacher)
And that often requires the use of indexes or exponents in Google Sheets. In this tutorial, I’ll show you some easy ways to add subscripts and superscript in Google Docs.
Table of Contents
What are indices and exponents?
Superscript and superscript characters are characters that are smaller than standard text. Indexes are positioned slightly lower than standard text, while superscript indexes are positioned slightly higher than standard text.
For example:
The 2 in O2 is an indicator
The two x2 is an exponent
When and why do we need superscripts and indexed in Google Docs
You may need clues to write chemical formulas or notation. You may also need to use math hints when trying to find different versions of the same variable or reference a member of a sequence. B. a0, a1, a2 …
On the other hand, exponents are often used to raise a number or variable to a specific power (e.g., x2). It is also used for the representation of temperatures in degrees—for example, 5 ° C.
Using indexes and exponents is relatively straightforward in Google Docs, but this feature has yet to be implemented in Google Sheets. And that’s understandable since Google Sheets was designed to work with numbers and is not a word processor. However, many people also need to display data as fractions or formulas in spreadsheets (this is also one of the most common questions I get from people).
Fortunately, there are ways to add subscript and superscript indexes in Google Sheets.3 Ways to Get Clues and Superscripts in Google Sheets. Here are three ways to use subscripts and Superscript in Google Docs.
ALSO READ: 8 Different Ways to Fix When Spotify Keeps Pausing
Using the CHAR () function
The CHAR () function is one of the built-in functions of Google Sheets. It indicates the character value that corresponds to a specific decimal value.
There are numeric values (called ASCII codes) for each character. For example, the decimal value of character A is 67. Therefore if you type the following CHAR function into a cell and press Enter, the result of the function will be the letter “A.”
There are also numeric values that correspond to subscripts and exponents from 0 to 9 and mathematical symbols such as (), +, -, and =. Numeric values are also available for subscript and superscript alphabets, but not all.
ALSO READ: Here’s How To Find And Add A Steam Friend Code In Three Different Ways
Using Unicode Symbols
The second most straightforward way to embed subscripts/superscripts in Google Sheets is to use Unicode symbols. Unicode symbols look very similar to emojis, but they can be used in your text. All you have to do is copy the symbol and paste it into your cell where you need it. A whole set of superscript and subscript Unicode symbols easily search, copy, and paste on Google.
You can also visit Compart.com and search for the index of your choice by looking for the word “index” or “superscript,” followed by the number you are looking for in words. For example, if you’re looking for the superscript form of the number 7, you could type “exponent seven” (or type superscript and then select seven from the list). It will give you the Unicode symbol for the number 7 as an exponent (see below). You can copy and paste this icon into your Google Docs.
ALSO READ: How To Use Discord Spoiler
Unicode symbols for superscripts and subscripts:
Unicode symbols exist for superscripts and subscripts of all numbers 0 through 9, some Greek symbols, and mathematical symbols such as +, -, =, and (). Superscripts are also available for all lowercase letters (except the letter q) and subscripts for some lowercase letters. There are also superscript symbols for upper case letters, but there is no clue for them.
Here are all Unicode subscript and superscript in Google Docs symbols available in one place to make it easier for you. Instead of the hassle of searching, you can copy and paste all of the symbols below into a Google Sheet (or Google Document) somewhere and then use them as needed.
Mathematical symbols by superscript:
⁰ ¹ ² ³ ⁴ ⁵ ⁶ ⁷ ⁸ ⁹ ⁺ ⁻ ⁼ ⁽⁾
Mathematical symbol indices:
₀ ₁ ₂ ₃ ₄ ₅ ₆ ₇ ₈ ₉ ₊ ₋ ₋ ₌₎
Greek letters by exponent:
ᵅ ᵝ ᵞ ᵟ ᵋ ᵋ ᶥ ᶲ ᶲ ᶲ
Index of Greek letters:
ᵦ ᵧ ᵨ ᵩ ᵪ
Capital letter:
ᵃ ᵇ ᶜ ᵈ ᵉ ᶠ ᵍ ʰ ⁱ ʲ ᵏ ˡ ᵐ ⁿ ᵒ ᵖ ʳ ʳ ʳ ˢ ᵗ ᵘ ᵘ ᵛ ˣ
Alphabetical indexes in lower case:
ₐ ₑ ᵢ ⱼ ₒ ₒ ᵤ ᵤ ᵤ
Exponents for capital letters:
ᴬ ᴮ ᴰ ᴱ ᴳ ᴴ ᴵ ᴶ ᴷ ᴸ ᴹ ᴺ ᴼ ᴼ ᴼ ᴾ ᵀ ᵁ ᵁ ⱽ ᵂ
Note that these symbols’ positions about your text may vary depending on the font used.
Use Of Third Party Websites / Add-Ons
Several third-party add-ons allow you to generate subscript or exponent forms of numbers, letters, and certain symbols. For example, you can use the index generator or exponent generator created by Lingojam. Just enter the value for which you need an exponent/index on the left, and you will get the corresponding exponent/index on the right. After that, you can copy and paste it into your Google Sheets.
It may not be long before Google implements tools that allow superscripts and subscripts to be used directly in Google Sheets. Until then, however, you can try to be content with the techniques above. If you’ve used MS Excel, you may know that a built-in format allows you to convert any text into an index or index quickly. Hopefully, this will be implemented in Google Sheets soon too.
I hope you found this Google Sheets tutorial helpful. I would like to know if there are other techniques for adding superscripts and subscripts in Google Sheets that are simpler than the above.




